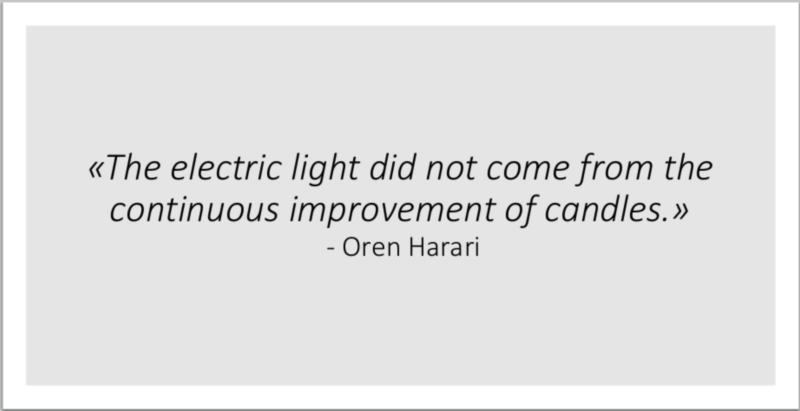An meiner Schule verwenden wir seit etlichen Jahren Google’s G Suite for Education. Die Lehrpersonen und alle Lernende haben Zugang zu einer Vielzahl von Applikationen welche die digitale Zusammenarbeit unterstützen. Diese Applikationen laufen alle im Browser und können deshalb unabhängig vom Betriebsystem eingesetzt werden. Für Android oder IOS-Geräte stehen alle Applikationen auch als eigenständige Apps mit zum teil leicht abweichenden Funktionen zur Verfügung.

Google Drive – Inhalte teilen
Das Rückgrat dieser Applikationen besteht, wie bei anderen Anbietern auch, aus einer Leistungsfähigen Cloud: Google Drive, welche das Speichern, Organisieren und Freigeben von unterschiedlichen Dateien ermöglicht.
Die Daten auf Google Drive lassen sich über Google Drive File Stream mit dem lokalen Computer synchronisieren. Alle Dateien stehen so jederzeit auch lokal zur Verfügung.
Ordner und Dateien lassen sich einfach öffentlich, mit allen innerhalb der gleichen Organisation (Schule), einzelnen Personen oder ganzen Klassen teilen, dabei können die Rechte sehr fein eingestellt werden:
- Öffentlich im Web
- Jeder, der über den Link verfügt
Diese beiden Optionen brauche ich nie, da alle Dateien nur innerhalb der Schule sichtbar sein sollen. - Für die ganze Organisation
Diese Option verwende ich für Informationen, welche uneingeschränkt innerhalb der Schule gefunden werden sollen. - Alle innerhalb der Organisation, welche über den Link verfügen.
Alle Dokumente, welche ich auf meinen Modulwebseiten zur Verfügung stelle, haben diese Einstellung, damit alle mit dem Link diese Dateien öffnen können. - Nur für festgelegte Personen oder Gruppen
Dokumente, wie z.B. persönliche Lernjournale oder Bewertungen von Arbeiten gebe ich spezifisch für einzelne Lernende frei. Somit können diese Dokumente nur von mir und von den berechtigten Lernenden eingesehen werden.
Zusätzlich kann festgelegt werden, ob die berechtigten Gruppen oder Einzelpersonen diese Dateien bearbeiten, kommentieren oder nur ansehen können.
Google Docs, Google Tabellen, Google Präsentationen – gemeinsam Arbeiten

Diese drei Applikationen funktionieren ähnlich wie die Konkurrenzprodukte von Microsoft, haben aber den Vorteil, dass die gemeinsame Arbeit an einem Dokument viel flüssiger funktioniert. Problemlos können mehrere Personen gleichzeitig an und im selben Dokument arbeiten.
- Google Tabellen verwende ich für Anwesenheitskontrolle, Notenberechnung sowie für die individuellen Kompetenzraster, welche ich anstelle von Prüfungen einsetze. Leistungsstarke Funktionen unterstützen dabei die Tabellenkalkulation oder das Einfärben von Zellen anhand bestimmter Kriterien.
- Google Docs verwende ich immer dann, wenn Lernende gemeinsam an einem Dokument arbeiten oder um die Lernenden in Ihren Lernprozessen über ein Lernjournal zu begleiten. Dazu erstelle ich für jeden Lernenden ein Google Doc an welchem nur er Rechte besitzt. Die Lernenden können so Ihre Lernprozesse unabhängig von Ort und Zeit auch zu Hause dokumentieren. Ich kommentiere diese Lernjournale ausserhalb der Unterrichtszeit und begleite die Lernenden mit lernförderlichen Hinweisen.
- Die Lernenden verwenden Google Präsentationen meistens dann, wenn Sie ein Thema vor der Klasse präsentieren. Diese Präsentationen können über Google Drive einfach mit allen geteilt werden und stehen so allen Lernenden als Ressource zur Verfügung.
Google Sites – Webseiten als Lernlandschaft

Mit Google Sites baue ich Modulwebseiten auf, welche neben den fachlichen Inhalten auch alle administrativen Informationen eines Modules beinhalten. Diese Webseiten organisiere ich nach Themen. Innerhalb eines Themas stelle ich den Lernenden unterschiedliche Lernzugänge zur Verfügung:
- Bilder, Diagramme und kurze Zusammenfassungen ermöglichen einen schnellen Einstieg ins Thema.
- Selbstproduzierte Screencasts ersetzen meine Lehrervorträge.
- Sinnvolle Aufträge ermöglichen den Lernenden, das Thema mit einem Lernprodukt zu erfassen.
- Lösungen zu diesen Aufträgen, damit die Lernenden ihre Arbeit selbst kontrollieren können.
- Weiterführende Links ermöglichen einen vertieften Zugang zum Thema.
- gemeinsam erarbeitete Produkte wie fotografierte Wandtafelbilder und Flipcharts oder Lernprodukte der Lernenden.
Die Modulwebseite wächst mit ihrer Anwendung: die Modulwebseiten können für jede Klasse kopiert und mit weiteren Informationen angereichert werden, welche den folgenden Klassen ebenfalls zur Verfügung stehen. Eine Modulwebseite kann einfach mit anderen Lehrpersonen geteilt werden welche dieses Modul ebenfalls unterrichten. Erarbeitetes Wissen multipliziert sich auf diese Weise.
Google Chat – Kommunikation im DistanceLearning
Seit dem Lockdown wegen der Corona-Krise haben auch wir auf Fernunterricht umgestellt. Um mit den Lernenden in Kontakt zu bleiben verwenden ich ebenfalls zwei Produkte aus der G Suite for Education. Mit Google Chat kann ich schriftlich mit einzelnen Lernenden oder ganzen Gruppen kommunizieren:
- Ich habe für jede Klasse einen eigenen Chatroom erstellt, in welchem wir Informationen austauschen, welche die ganze Klasse betrifft. Dies können z.B. Hinweise zur Lösung eines Problemes sein, welche beim Lösen eines Auftrags auftreten können.
- Ich kann aber auch direkt und privat mit einzelnen Lernenden kommunizieren. Diesen Kanal verwende ich um individuelle und persönliche Fragen zu besprechen.
- Weiter haben wir einen Chatroom für alle Lehrpersonen in welchem wir uns über die pädagogischen und didaktischen Fragen rund ums DistanceLearning austauschen oder uns einfach mal zur Kaffeepause in einem Videochat treffen.
Über den Chat können zudem Dokumente ausgetauscht werden oder sogenannte Ad-hoc Videokonferenzen gestartet werden. Ad-hoc Videokonferenzen werden nicht über einen Kalendereintrag geplant sondern werden spontan gestartet. Alle an einem Chat beteiligten Personen können ebenfalls an dieser Videokonferenz teilnehmen.
Goolge Meet und Google Calendar – (Videokonferenz)Termine vereinbaren

Den Kalender von Google habe ich bis zum Lockdown nur selten verwendet.
Seit ich den Unterricht aber über Videokonferenzen durchführe, ist diese Applikation viel wichtiger geworden. Ich plane alle Videokonferenzen über den Kalender und kann einzelne Lernende oder ganze Klassen zu einer Videokonferenz einladen.
- Ich plane für jede Klasse jeweils den Unterrichtsstart, die gemeinsame Kaffeepause sowie den Unterrichtsabschluss mit einem Termin im Kalender.
- Für individuelle Termine mit einzelnen Lernenden wie Abgaben von Projekten oder formativen Lernstandskontrollen erstelle ich ebenfalls einen Termin im Kalender. Die Lernenden werden automatisch per Email eingeladen und erinnert.
Die geplanten Videokonferenzen sind auf dem Startbildschirm von Google Meet ersichtlich. Wenn ich einer Videokonferenz beitrete
- kann ich mein Mikrofon sowie die Kamera ein- und ausschalten,
- meinen eigenen Bildschirm zeigen um z.B. ein Problem anhand eines eigenen Beispiels zu erläutern.
- Ein Lernender kann seinen Bildschirm teilen um mir den Fortschritt seiner Arbeit zu zeigen,
- ich kann die Konferenz aufzeichnen. Das Video der Konferenz wird im Google Drive des Organisators gespeichert
- und im integrierten Chat Fragen gestellt werden. Dieser Chat ist nach dem Ende einer Konferenz nicht mehr Verfügbar. Die Lernenden stellen hier Fragen, welche auftreten während ich etwas erkläre.
Folgende Verhaltensregeln haben sich in den letzten Wochen bei uns bewährt:
- Nur der Organisator teilt seinen Bildschirm und hat sein Mikrofon aktiv, alle anderen stellen Video aus um Bandbreite zu sparen und das Mikrofon auf stumm um Geräusche zu reduzieren.
- Um die präsentierende Person nicht mit Unterbrechungen zu überfordern, werden Fragen im Chat gesammelt. In regelmässigen Abständen kann die präsentierende Person auf diese Fragen eingehen.