
Ich habe bereits vor einiger Zeit damit begonnen, meine Lehrervorträge als ScreenCasts aufzuzeichnen und den Lernenden über Youtube zur Verfügung zu stellen. Gerne teile ich mit euch meine Erfahrungen bei der Produktion und der Veröffentlichung der ScreenCasts auf Youtube.
Produktion:
Wenn Ihr im Unterricht bereits Präsentationen (PowerPoint / Keynote) einsetzt, könnt Ihr sofort mit der Produktion beginnen.
Ich öffne meine Präsentationen als Vollbild im Präsentationsmodus und zeichne das Bild und meine Stimme mit einem ScreenCast Tool auf. Meinen Bildschirm stelle ich dabei auf FullHD ein, also 1920×1080 Pixel.
Best Practice:
- Mut zur Lücke, Aafange mit Aafange, ich schreiben nie ein Drehbuch für meine ScreenCasts. Der Aufwand würde sich dadurch ins Unermessliche steigern. Die Aufzeichnung muss nicht perfekt sein, ein Live-Vortrag vor der Klasse ist es auch nicht!
- Vor der Aufzeichnung schalte ich mein Telefon und meinen Computer auf „nicht stören“. Am Anfang wurde ich einige male durch einen Anruf oder das Aufpoppen einer Nachricht gestört und musste die Aufzeichnung wiederholen.
- Ich verzichte darauf, die Aufzeichnung bei einem Versprecher anzuhalten und später wieder zu starten. Oftmals habe ich das Starten vergessen und musste die gesamte Aufzeichnung wiederholen.
- Um das Schneiden der ScreenCasts zu vereinfachen klatsche ich nach einem Versprecher einmal in die Hände. Das Klatschen erzeugt auf der Audiospur einen Ausschlag. Sobald ich wieder für die Aufnahme bereit bin, klatsche ich zweimal.
- Nach der Aufzeichnung sehe ich im ScreenCast Tool diese Ausschläge in der Audiospur und weiss, von wo bis wo ich meine Versprecher schneiden muss.
Update zum Klatschen:
Es hat sich herausgestellt, dass die neuste Version ScreenFlow 9.02 mühe hat, die Audiospur mit diesen Audiopeaks zu normalisieren.
Ich verzichte deshalb im Moment auf diesen praktischen Workflow …
Tools:
Da ich mit einem Mac arbeite, verwende ich die kostenpflichtige Software ScreenFlow von telestream. Die Software kostet ca. CHF 130.00.
Für Windows kann ich die Software camtasia von TechSmith empfehlen. Diese kostet in der Version für Schulen und Universitäten CHF 181.00 und hat einen ähnlichen Funktionsumfang wie ScreenFlow.
Beide Versionen kann man vor dem Kauf unverbindlich 30 Tage lang testen.
Update 1:
Es gibt eine kostenlose Software für Windows, Mac und Linux, welche ebenfalls gute Resultate liefert. OBS Studio habe ich selbst aber noch nicht getestet.
Update 2:
Aktuell können Lehrpersonen die Software LOOM kostenlos verwenden. Eine Anleitung dazu findest du hier:
https://www.schuleonline.ch/post/screencast-kostenlos-fuer-lehrpersonen
Audio:
Für erste Versuche reicht das Interne Mikrofon des Computers oder das Mikrofon eines bereits vorhandenen Kopfhörers aus.
Um die Audioqualität zu erhöhen, habe ich mir vor einiger Zeit ein externes USB Mikrofon von Rode geleistet.
Nachdem ich die Aufnahme geschnitten habe, normalisiere ich das Audio mit der Option „Lautstärke angleichen“ , dadurch wird die Lautstärke über den ganzen Cast angehoben.
Mögliches Rauschen unterdrücke ich mit der Funktion „Hintergrundrauschen unterdrücken“. Meistens reicht eine Korrektur mit 10-20% da sonst das Audio unnatürlich klingt.
Im Moment benötige ich für die Produktion und das veröffentlichen eines ScreenCasts mit einer geschnittenen Länge von 15 Minuten ca. 3 Stunden.
- Als Vorbereitung (Aufwand: 30 – 45 Minuten) für die Aufnahme überlege ich mir:
- was ich sagen will
- welche zusätzlichen Ressourcen wie weiterführende Links ich im ScreenCast verwende
- welche Codebeispiele ich zeigen will:
- Die Aufzeichnung dauert mit den Versprechern ca. 30 Minuten
- Das Schneiden nimmt ca. 1.5 Stunden in Anspruch
- Das Exportieren des ScreenCasts dauert ca. 10-15 Minuten
- Das Veröffentlichen auf Youtube mit allen Einstellungen dauert nochmals 15 Minuten.
Veröffentlichung:
Exportieren des Videos:
Da ich die Screencasts mit 1920×1080 Pixeln aufnehme, erstelle ich auch ein Video in dieser Grösse. Ich exportiere das Video im
- Format mp4,
- dem Codec H.264
- und einer Bitrate von 6000kBit pro Sekunde
und einer Audiocodierung im
- Format AAC
- mit einer Bitrate von 128kBit pro Sekunde.
Dies ist nach meiner Erfahrung ausreichend für Bild und Ton eines ScreenCasts.
Unter diesem Link findest du die Empfehlungen von Youtube:
https://support.google.com/youtube/answer/1722171?hl=de

Veröffentlichen auf Youtube:
Für die Veröffentlichung auf Youtube braucht es einen Account von Google. Anschliessend können neue Videos hochgeladen, und die notwendigen Einstellungen vorgenommen werden.
Sprungmarken:
Das Video braucht einen aussagekräftigen Titel und eine sinnvolle Beschreibung. In der Beschreibung können Sprungmarken definiert werden, welche den Benutzer direkt auf einzelne Kapitel des ScreenCasts leiten. Diese Sprungmarken werden einfach mit dem Zeitcode und einem Titel eingeleitet:

Auf Youtube werden diese Sprungmarken als Links angezeigt und führen direkt zur gewünschten Stelle im Video.

Sichtbarkeit festlegen:
Der wichtigste Punkt beim Veröffentlichen von SceenCasts auf Youtube ist das Festlegen der Sichtbarkeit. Diese kann beim Hochladen im dritten Register: „Sichtbarkeit“ festgelegt werden.

Öffentlich:
Jeder kann den ScreenCast über die Google- oder Youtube-Suche finden und ansehen.
Nicht gelistet:
Der ScreenCast kann über die Google oder Youtube-Suche nicht gefunden werden. Nur Benutzer, welche über den Link verfügen, können das Video ansehen.
Privat:
Dein ScreenCast kann über die Google- oder Youtube-Suche nicht gefunden werden. Damit Benutzer dein ScreenCast sehen können, musst du ihnen explizit die Berechtigung dazu geben.
Ich verwende in der Regel die Einstellung „Öffentlich“ für meine ScreenCasts: sharing is caring...
Alle sollen von meinen ScreenCasts profitieren können.
Bei ScreenCasts, welche nur für eine eingeschränkt Benutzergruppe zugänglich sein sollen, z.B. LernVideos welche Lernende erstellt haben, verwende ich als Sichtbarkeit: „Nicht gelistet“.

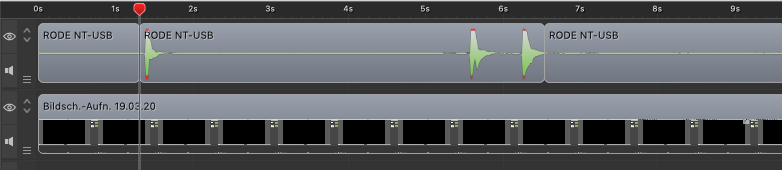
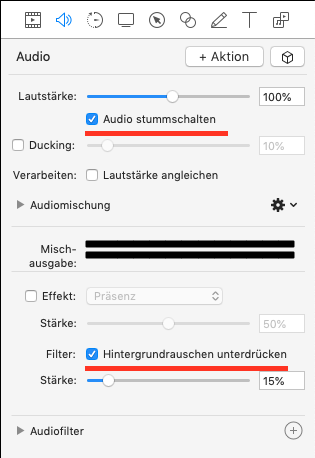


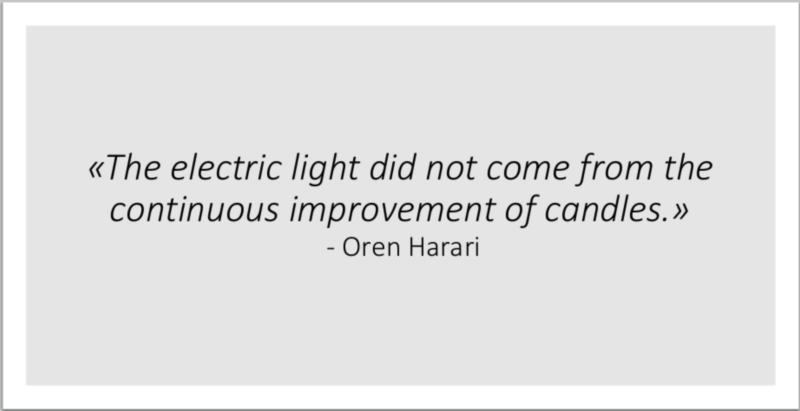

1 Kommentar
[…] In meinem letzten Blog-Post habe ich beschrieben, wie ich die ScreenCast aufnehme und auf Youtube veröffentliche. […]